iMovieによるAVCHDビデオカメラからの取り込み
 AVCHDビデオカメラから取り込みをするときは、まず、MacとビデオカメラとをUSB接続し、ビデオカメラの電源を入れビデオ再生モード(メーカによっては、PC接続モード)に切り替え、iMovieを起動します。あとは、iMovie上で取り込み操作を行ってください。 AVCHDビデオカメラから取り込みをするときは、まず、MacとビデオカメラとをUSB接続し、ビデオカメラの電源を入れビデオ再生モード(メーカによっては、PC接続モード)に切り替え、iMovieを起動します。あとは、iMovie上で取り込み操作を行ってください。
Macとの接続、AVCHDビデオカメラ側の準備
基本編 - AVCHDビデオカメラとMacとを接続するやりかた
まず、MacとビデオカメラとをUSB接続します。その後、ビデオカメラの電源を入れ、[ビデオ再生]モードに切り替えます。
メーカ・機種によっては、PC接続モードかもしれません。 AVCHDビデオカメラの取り扱い説明書を確認してください。
このあと、iMovieを起動します。
応用編
メモリカード型AVCHDビデオカメラで収録したデータを、メモリーカードリーダーを使って読み込む場合
MacとメモリーカードリーダーとをUSB接続し、メモリーカードをリーダーに挿入します。
AVCHDビデオカメラが、どのような規格のメモリーカードを使用しているかは、AVCHDビデオカメラ取り扱い説明書を確認してください。
メモリーカードリーダーは、お使いのメモリーカードに対応したものが必要です。
例えば、SDHCカード(パナソニック社、キヤノン社等の
AVCHDビデオカメラで採用)は、従来のSDカードと外観は一緒ですが、 だからといって、 従来のSDカード用カードリーダーを使って読むことはできません。
SDHCカード対応のリーダーを使用してください。
この時点で、デスクトップ上にメモリーカードボリュームがマウントされますが無視してください。Finderでコピーしたり、ダブルクリックしてファイルを開こうとしても無駄です。iMovieを起動してください。
DVD型AVCHDビデオカメラで収録したデータを、DVDドライブを使って読み込む場合
MacのDVDドライブに、撮影したDVDを挿入します。
注意!! DVD型AVCHDビデオカメラでは、(通常の12cm DVDではなく)8cm
DVDが採用されています。お使いのMac(のDVDドライブ)が、8cm
DVDが使用可能か、事前に確認してください。
スロットローディングタイプのDVDドライブ(MacBook系およびiMac、Mac
mini等)には、この8cm
DVDは入れないでください。排出できなくなることがあります。
Apple Portables:スロットローディング方式の光学式ディスクドライブのトラブルシューティング
一方、Mac Pro内蔵や外付けDVDドライブのような「トレーローディングタイプ」であれば、8cm
DVDが使用可能です。
MacのDVDドライブに、撮影したDVDを挿入すると、デスクトップ上にDVDボリュームがマウントされますが無視してください。Finderでコピーしたり、ダブルクリックしてファイルを開こうとしても無駄です。iMovieを起動してください。
iMovie上での取り込み操作
iMovieを起動すると、iMovieがメディアを自動認識し、[読み込み]ウインドウが開きます。
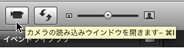 開かない場合、[カメラの読み込み]ボタンを押してください。 開かない場合、[カメラの読み込み]ボタンを押してください。
そして、AVCHDビデオカメラに収録されている、すべてのクリップ(シーンのこと)が閲覧できます。
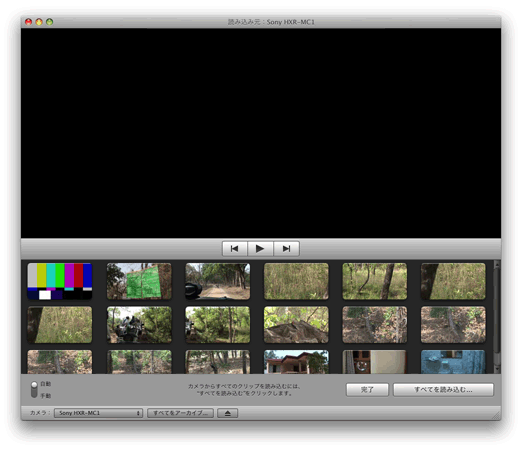
すべてのクリップを読み込む場合
|






